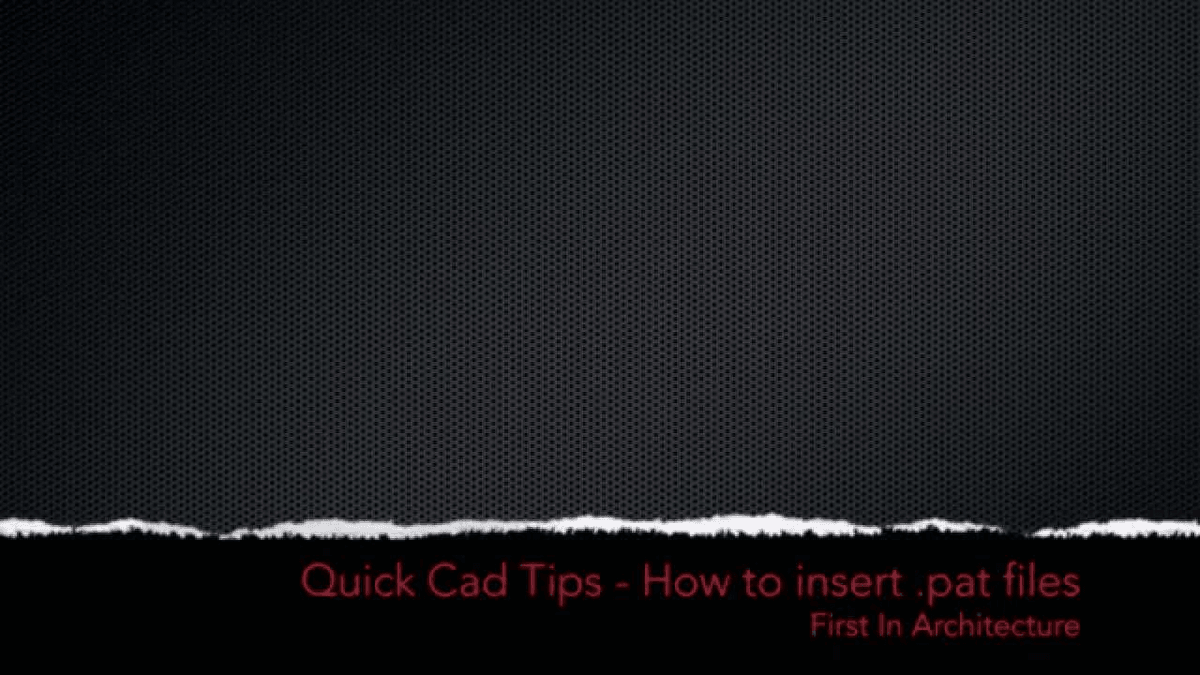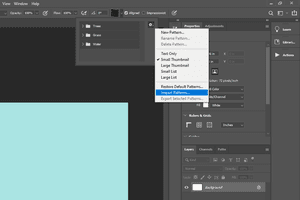Move out to your local C drive (or network folder) and create a Hatch folder, in this example we named the folder CustomHatch. Notice how there is nothing in the image to the right under the custom tab. Let’s add some custom hatch patterns to this tab.
Selecting the custom tab will bring up the same dialog box with nothing in there as shown highlighted in yellow in the image on the right. Next select the ellipses as shown next to the pattern name to bring up Hatch Pattern Palette with a Custom tab shown.Īfter selecting the ellipses you will see the Hatch Pattern Palette as shown on the left portion of the image below. This will bring up the Hatch and Gradient dialog box as shown below. You are asking “Sam, what custom tab?” Select Hatch on the Ribbon (or type Hatch at the command prompt) then T for Settings. Let us now add some extra patterns to the custom tab. You can give your patterns a name with the format *MYNAME, DESCRIPTION followed by the pattern as shown below in the EARTH example.Example of the Earth You can edit the default PAT files that are installed with AutoCAD by using Notepad and adding your custom hatch pattern data at the end of the file. Hatch patterns are stored in a file named ACAD.PAT or ACADISO.PAT. Recently I have had several people ask me about the custom hatch pattern tab in AutoCAD and how to populate that tab with your custom patterns.